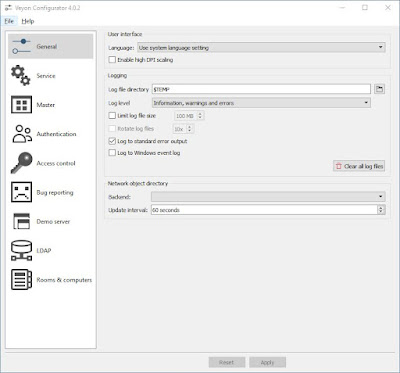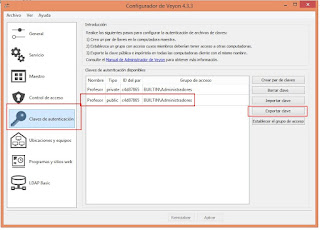Guía de inicio rápido
1.- Instalación de Veyon (antes conocido como iTALC)
Descarga el archivo de instalación para su plataforma desde nuestra página de descarga de Veyon. Para Windows se recomienda utilizar la versión de 64 bits (win64). Si está instalando en 32 bits, debe usar la versión de 32 bits (win32).
1.1.- Instalación en un PC con Windows
Ejecute el archivo de instalación con privilegios de administrador y siga las instrucciones que aparecen. En las computadoras que no requieren la aplicación Veyon Master (como las computadoras de los estudiantes), puede anular la selección del componente Veyon Master en el cuadro de diálogo Seleccionar componente.
Cuando se completa la instalación, Veyon Configurator se inicia de forma predeterminada. Este programa le permite configurar y personalizar su instalación de Veyon. A continuación veremos como usarlo.
1.2.- Instalación en una computadora Linux
La instalación de Veyon en Linux depende de la distribución que esté utilizando. Si Veyon está en el paquete de distribución, puede instalar la aplicación utilizando la aplicación de administración de software adecuada. También puede descargar los archivo binarios para instalarlo en las principales desde el sitio de descarga de Veyon.
2.- Configuración de Veyon para controlar y monitorizar los ordenadores del aula:
2.1.- Configuración del ordenador del administrador (o profesor)
Tras la instalación nos encontramos con dos novedades instaladas: Veyon Master y Veyon configurator.
La primera es que la utilizamos a diario para gestionar nuestro sistema de asistencia, pero la segunda es que nos permite instalar parámetros de configuración.
Ejecutamos Veyon configurator:
Unos segundos después, tendremos en pantalla la ventana de cofiguración de Veyon.
Aparece parcelada en 2 paneles. A la izquierda estamos con las distintas clase sobre las que vamos a poder actuar y, a la derecha, las cualidades vigentes de la clase elegida.
Por defecto aparece en la pestaña general, pero lo primero que haremos es preparar la forma de autentificarse en la red. Podemos hacerlo mediante una clave y usuario o también mediante un archivo de clave. Lo configuraremos mediante el archivo de clave:
Funciona creando una pareja de claves (pública y privada). La clave privada permanece en el equipo del maestro y la clave pública se instalará en cada uno de los equipos de usuario. Así se reconocerán entre ellos y se validarán ante el equipo maestro.
- Creamos la pareja de claves: Click en "Crear par de claves" y le damos nombre.
Aplicamos y aceptamos los cambios. Nos indica que reiniciemos el servicio y aceptamos.
- Exportamos la clave pública, por ejemplo para un USB para copiarla más tarde a los ordenadores de alumno. Seleccionamos la línea de la clave pública y click en exportar clave. Seleccionamos la ubicación donde guardamos el archivo de clave.
Ya podemos configurar los ordenadores de los usuarios.
2.2.- Configuración de los ordenadores clientes (de los alumnos o usuarios)
En cada uno instalamos Veyon (no es necesario instalar el módulo Master).
- Abrimos Veyon configurator e importamos la clave pública que anteriormente guardamos en el USB.
- Ahora podemos entrar en la aplicación del equipo maestro y añadir el directorio y los usuarios asociados (clase y alumnos).
- Ahora fácilmente tenemos la posibilidad de ejecutar las diferentes acciones disponibles sobre los clientes del servicio en la barrita que muestra los iconos correspondientes a cada uno de ellos; bloquear, vista rápida, control a distancia, off, captura de pantalla, etc. también disponemos de estas acciones pulsando con el botón derecho sobre la imagen de cada cliente.
¡¡¡Ya tenemos bajo control nuestra aula con Veyon, el mejor programa de monitorización y control de redes!!!